
Macの画面収録はQuickTime Playerが標準で入っていますが、何かと制限があって録画できないことも。
気軽に収録ができるキャプチャデバイスがないかなぁと探した結果、
AVerMediaのAVT-C878(Live Gamer Portable 2)を入手しました。
ゲーム機とPCの間に繋いでゲーム配信をしたり、iPhoneやiPadのキャプチャもできる優れもの!
今のところ、Mac上での動画キャプチャ用として使っています。
※AVT-C878本体に差し込んだ「Micro-SD」に動画保存されるので、持ってない場合は準備が必要です
ただ、はじめMacに接続した際には、きちんと説明書通りに接続できているはずなのにキャプチャができず、
説明書をみると「HDCPの解除」という作業が必要とのこと。
HDCPというのは、HDMIで接続する場合にコピーガードする機能で、
これを解除しないとキャプチャできないようになっています。
しかし、肝心のその「HDCPの解除」について、説明書に書いてはあるんですけども
実際やるとどうやったらいいのかわからず、、、
色々と調べてできるようになったので、Mac(iOS)で使うための設定方法まとめました。
もくじ
セッティング
同封されているセッティングガイドを見ながらセッティング作業を行います
RECentral Express - Mac版をダウンロード
ゲーム機であればゲーム機側で、iOSであればiOS側で、HDCPの解除をする必要があります。
Macの場合はRECentral Expressというソフトウエアを入れて、このソフトウエア上で設定変更ができます。
そのまま「RECentral Express」で検索するとすぐでてきますので、
対応するiOSのバージョンに合わせてダウンロードします。
ダウンロードできたら、アプリケーションを起動します。
MacにAverMedia AVT-C878を接続
USB(Mac側)/Micre-USB(AVT-C878側)接続で電源供給され、
RECentral Express上で認識されます。
認識されない場合は、AVT-C878本体の「モード切り替えスイッチ」を確認してください。
モード切り替えスイッチを一番左の「PCモード」にしないと認識されません。
HDCP検出機能を「オフ」に
RECentral Expressの「設定」をクリックすると、画面の下の方に、
キャプチャーデバイス「Live Gamer Portal 2 Plus」が表示されているので、クリック。
「HDCP検出機能」の項目で「オフ」にチェックを入れます。
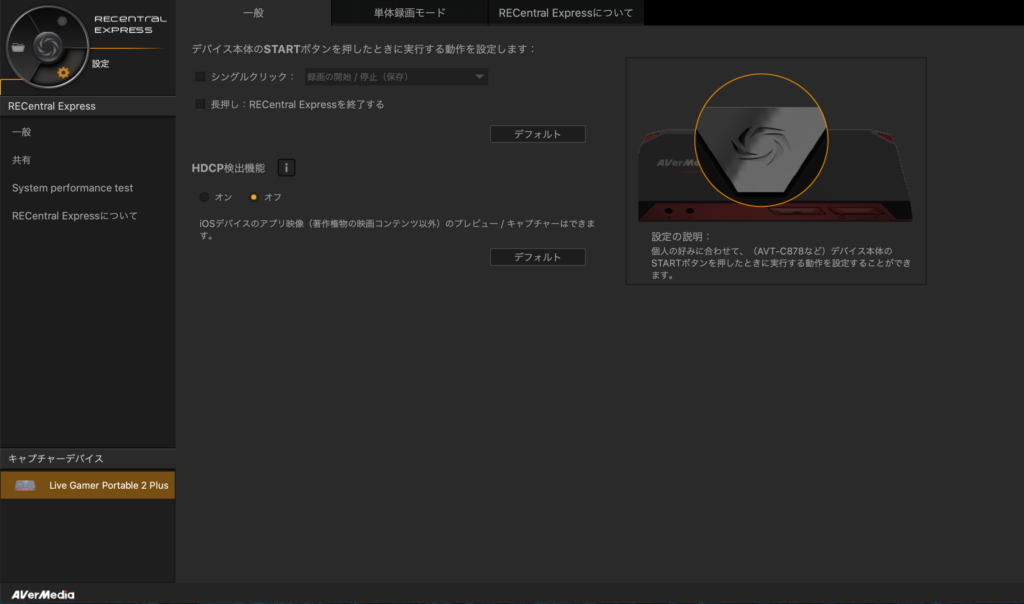
Macでの使い方
実際キャプチャする際にはHDMIとUSBを接続しただけだと音声がPCもっていかれる(音がでない)ので、
音声を聴きながらキャプチャしたい場合は、ステレオケーブルでヘッドホン等を繋げないといけません。
ただiPhone買った時についてくるイアフォンだとマイクの音声が入ってしまうので、
マイクなしのものがおすすめです。
ケーブル接続まとめ
- USB(Mac側)↔︎Micro-USB(AVT-C878側)
- HDMI(Mac側)↔︎HDMI(AVT-C878側の"IN")
- ステレオケーブル(Mac側)↔︎ステレオケーブル(AVT-C878のコントローラーマーク)
- AVT-C878のイアフォンジャック(ヘッドフォンマーク)にヘッドフォンを接続
モード切り替えスイッチは、真ん中の「単体録画モード」にします。
あとは Micro-USBをAVT-C878に挿入すると状態ランプが「青く点灯」の待機モードになるので、
STARTボタンを押して録画スタート!(赤くゆっくり点滅)
もう一回STARTボタンを押すと、停止します(青く点灯)
撮ったデータはMicro-SDに入っているので、SD経由でPCにデータを取り出して終了です。
以上っ








